
Главная --- Уроки Фотошоп --- Клубника
|
Сейчас идёт пора клубники! И я решила попробовать изобразить эту красивую ягоду с помощью Фотошоп. Вот что получилось: 1. Создаём новый файл размером 400 на 400 пкс. с белым фоном. 2. Инструментом Перо( Pen )( P ) рисуем контур ягоды. Для тех, кто впервые рисует пером, расскажу подробнее как это делать. Выбираем вот это перо:
3. Создаём новый слой, для этого нажимаем на значок 4. Правой кнопкой мыши нажимаем внутри контура и выбираем «Выполнить заливку контура»( Fill Subpath ). Режим – Нормальный, Непрозрачность – 100 %. Зальём цветом #d5430f, он выбирается вот здесь: 5. Выберем фоновый цвет в панели инструментов # fff200:
Получилась вот такая ягода: 6. Применим к ней Стиль слоя. Идём Слой – Стиль слоя – Внутреннее свечение ( Layer – Layer Style – Inner Glow ) с такими настройками: 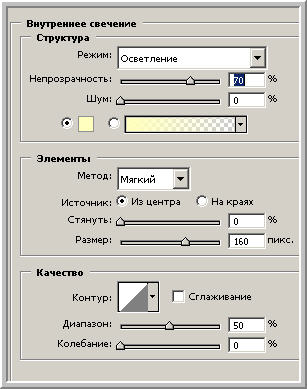
Если вы когда-нибудь внимательно рассматривали клубнику, а не только поглощали её, то должны были заметить, что кроме мелких пятнышек, на ней ещё есть овальчики, внутри которых тоже есть светлые пятнышки. Попробуем их изобразить. 7. Выбираем инструмент «Овальная область»( Elliptical Marquee ) ( M ) , при этом в панели опций инструмента должна быть нажата иконка «Добавление к выделенной области»:
Рисуем овалы примерно так:
Правой кнопкой мыши нажмём внутри одного из овалов и выберем - «Выполнить заливку». Цвет - # e34910, режим – нормальный, непрозрачность – 100%. Жмём ОК. 8. Не снимая выделения, дублируем слой 2 раза, т.е. два раза нажимаем клавиши Ctrl + J . Берём инструмент «Перемещение» ( Move )( V ), и сдвигаем верхний слой вниз. Снова дублируем слой и снова сдвигаем вниз, и продолжаем так до тех пор, пока вся ягода не покроется овалами. Создадим ещё один новый слой(как в п.3), дорисуем овалы там, где их нет, зальём тем же цветом. 9. С нажатой клавишей Ctrl , выделим все слои с овалами и объединим их ( Ctrl + E )
10. Снова с нажатой клавишей Ctrl , нажмём на окно слоя с ягодой, чтобы выделить её контур, далее инвертируем выделение ( Ctrl + Shift + I ) и идём: Редактирование - Очистить ( Edit – Clear ) и овалы вышедшие за контур ягоды исчезнут. 11. Применим к овалам Стиль слоя. Идём Слой – Стиль слоя – Внутреннее свечение ( Layer – Layer Style – Inner Glow ) с такими настройками:
12. Не закрывая таблицы Стиля слоя, переходим на строку «Тиснение» ( Bevel and Emboss )
Получилось вот так:
Выделим и объединим слои с ягодой и овалами ( Ctrl + E ). Теперь нарисуем ягодке веточку с листиками. Для этого создадим новый слой, как в п.3 и инструментом Перо рисуем контур листика, так же как мы рисовали контур ягоды в п.2.
Выполним заливку контура цветом # 8aab10. Нажав внутри контура правой кнопкой мыши - удалим контур. 13. Выберем инструмент «Кисть» ( Brush ) размером 3 пкс. и цветом # 98b526, в панели опций инструмента установим непрозрачность 50%, а Режим – Осветление ( Screen ) и нарисуем на листочке прожилки.
14. Применим Стиль слоя: идём Слой – Стиль слоя – Тень ( Layer – Layer Style – Drop Shadow ) с такими настройками:
15. Сделаем несколько дубликатов этого слоя( Ctrl + J ). Перейдём на первую копию слоя, инструментом «Перемещение»( Move ) передвинем лист и применим трансформацию ( Ctrl + T ). Теперь включится ваша фантазия. Будете искажать лист с помощью команды Искажение. Для её применения нужно щёлкнуть правой кнопкой мыши внутри квадрата трансформации и выбрать Искажение( Warp ).
Наш лист покроется сеткой, будем тянуть за точки и усики и искажать лист. Также можно переворачивать его по вертикали и горизонтали, вертеть в разные стороны на ваше усмотрение. Так, переходя от копии к копии, расставляем листочки. Когда расстановку закончим, выделим и объединим слои с листьями ( Ctrl + E ). 16. Выберем инструмент «Затемнение»( Burn )( O ) с мягкой кистью 21 пкс., диапазон- Средние тона(Range – Midtones), Экспозиция (Exposure) – 60% и затеним те места на листьях, где должна располагаться тень от других листьев. Затем перейдём на слой с ягодой и сделаем то же самое. Далее выберем инструмент «Осветление»( Dodge )( O ) с такими же настройками и осветлим те места, где они освещены наиболее сильно по вашему мнению. У меня получилось вот так:
17. Можно добавить плодоножку, используя Перо или кисть. Вот и конечный результат:
|
|---|