Скоро Новый Год, любимый праздник почти для всех. Поэтому сегодня создадим новогодние обои для рабочего стола. Начнём с главного атрибута Нового года – новогодней елки.
1. Создаём новый файл ( Ctrl + N ) размером 400 на 600 пкс, с белым фоном.
2. Создаём новый слой, для этого нажимаем на иконку  , внизу окна слоёв.
, внизу окна слоёв.
3. В окне инструментов выбираем инструмент «Произвольная фигура»( Custom Shape )( U )  , а в окне опций инструмента (оно расположено вверху окна Фотошопа) должна быть нажата иконка «Контуры»:
, а в окне опций инструмента (оно расположено вверху окна Фотошопа) должна быть нажата иконка «Контуры»:

В выпадающей панели Фигура ( Shape ) выбираем ёлку и рисуем контур ёлки на весь наш лист, начиная с верхнего левого угла.
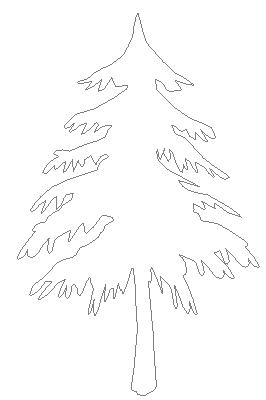
4. Переходим в окне Слои ( Layers ) на окно Контуры ( Paths ) и нажимаем на третью иконку внизу окна контуров «Создать выделенную область» ( Make Selection )

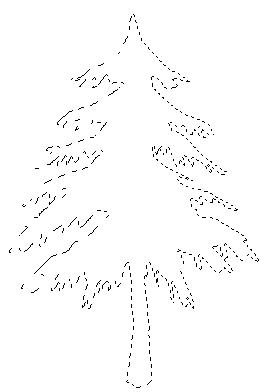
5. Перейдём опять на окно слоёв и зальём ёлку тёмно-зелёным цветом, на ваш выбор:
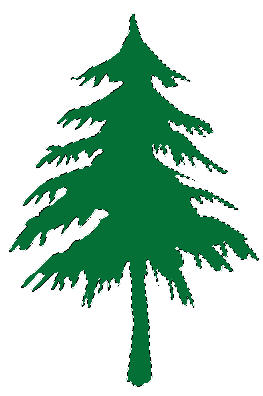
6. Создадим новый слой, как в п.2 и выберем инструмент «Кисть» ( Brush ) ( B ). Кисть возьмём из набора «Dry Media Brushes»:
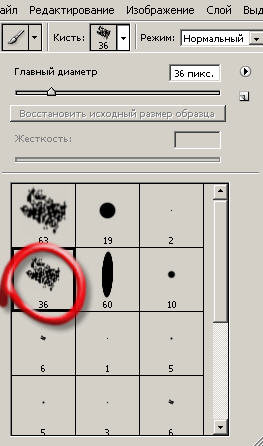
И тёмно-серым цветом поставим на ёлке такие пятна:

Выделения с ёлки при этом не убираем, тогда за края веток наши пятна вылазить не будут.
Опять создаём новый слой. И выбираем из этого же набора кистей вот такую кисть  , и красим на ёлке яркие пятна – жёлтые, красные, зелёные. Затем устанавливаем на этом слое Непрозрачность слоя ( Opacity ) 60 % и Режим смешивания (Blending Mode ) меняем на Перекрытие (Overlay ). Пока у нас вот такая картинка:
, и красим на ёлке яркие пятна – жёлтые, красные, зелёные. Затем устанавливаем на этом слое Непрозрачность слоя ( Opacity ) 60 % и Режим смешивания (Blending Mode ) меняем на Перекрытие (Overlay ). Пока у нас вот такая картинка:

7. Снова создаём новый слой.
Снимаем выделение ёлки ( Ctrl + D ).
Выбираем кисть из того же набора 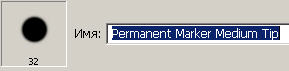
И ставим разноцветные шары по ёлке, примерно так:

8. Идём Фильтр – Размытие – Размытие по Гауссу ( Filter – Blur – Gaussian Blur ) с радиусом 2,5 пкс.
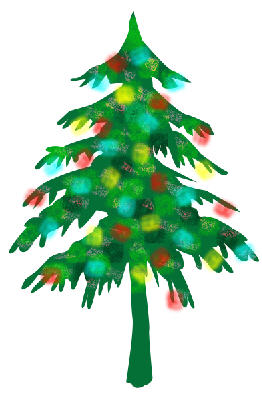
9. Далее, два раза кликнем по этому слою в окне слоёв и, откроется окно «Стиль слоя» ( Layer Style ), устанавливаем там такие настройки:
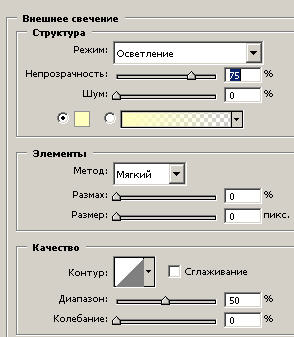
10. Сейчас, с нажатой клавишей Ctrl кликаем по всем слоям, кроме слоя «Задний план» (Background ) и нажимаем ( Ctrl + E ), т. е. объединяем все слои в один:
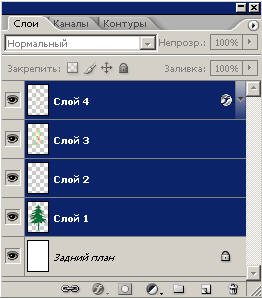

11. Дублируем объединённый слой ( Ctrl + J ). Применим размытие по Гауссу с радиусом 1,5 пкс и изменим Режим смешивания (Blending Mode ) на Жёсткий свет ( Hard Light ), но можно применить и Яркий свет ( Vivid Light ), и Осветление основы ( Color Dodge ). Попробуйте, какой вам больше понравится. Я выбрала Жёсткий свет ( Hard Light ). И снова объединяем слои, кроме Заднего плана.
Наша ёлочка готова!
12. Сейчас подберём из своего архива или из Интернета подходящую картинку, желательно размера 1024 х768, это стандартный размер обоев для рабочего стола. Я нашла у себя вот такую картинку:

Полный размер фото тут.
13. Инструментом «Перемещение» ( Move ) ( V ) переносим ёлку на выбранный фон.

Уже неплохо смотрится, но сделаем более праздничный вид.
14. В окне слоёв перейдём на слой с фоном, продублируем его ( Ctrl + J ) и идём Изображение – Коррекция – Яркость/Контраст (Image – Adjustments - Brightness/Contrast), изменим яркость, чтобы получилось примерно так:

15. А сейчас займёмся ёлочкой. Переходим на слой с ёлкой и берём «Ластик»(Eraser)(Е), подтираем ствол ёлки, чтобы он стоял в сугробе.
16. Применим стиль слоя – Внешнее свечение, чтобы ёлочка засветилась в темноте:

17. Создадим тень от ёлки. Для этого создадим дубликат слоя с ёлкой ( Ctrl + J ) и назовём его «Тень». Перенесем этот слой под слой "Ёлка" и применим к нему стиль слоя – Наложение цвета, выберем чёрный цвет.
18. Нажимаем ( Ctrl + T ) и применим трансформирование – Искажение ( Distort ), положим тень под ёлкой в нужном нам направлении.

Применим размытие по Гауссу и изменим непрозрачность слоя. Я не указываю, какие настройки, так как на вашем фоне они могут быть другими, и вы должны сами их подобрать.
19. Сделаем нашу картинку ещё сказочней.
Создадим новый слой, как в п.2. и назовём его «Звёзды». Берём кисть со звёздами, такие кисти можно скачать вот тут, и рисуем звёзды, уменьшим немного непрозрачность слоя.
20. Опять создаём новый слой, называем «Месяц» и инструментом «Овальная область»( Elliptical Marquee Tool ) (М) рисуем круг, затем рисуем второй круг поменьше, (в опциях должна быть нажата иконка «Вычитание из выделенной области»), чтобы он пересекал первый круг и оставлял область месяца, после вычитания малого круга.
21. Применим к слою с месяцем стиль слоя – Внешнее свечение.
22. И последнее, создадим под ёлкой отсвет от фонариков. Как обычно, создаём новый слой, называем «Отсвет». Выбираем инструмент «Градиент»( Gradient )( G ), в опциях включаем иконку «Радиальный градиент» ( Radiant ). Берём разные цвета и ставим под ёлкой цветные пятна.

Применим к слою Режим смешивания (Blending Mode ) - Перекрытие ( Overlay ), и уменьшаем непрозрачность.
Ну и вот такая картинка у нас получилась:

Полный размер 1024х768 вот тут.
Обсудим этот урок на Форуме. Все вопросы по уроку задаём там же.
