Попробуем сегодня создать анимационную историю о наступлении снежной зимушки.
Я не буду здесь рассматривать, как выглядит панель анимации подробно. Для выполнения этого урока Вам необходимо хоть немного знать, как выглядит этот режим.
Нам понадобится только два изображения:
Окно:

Лист:

Создаем новый файл 450 на 600 пикс (72 пикс/дюйм)
I. Работа с исходником окна:
1. Перетаскиваем на новый файл изображение окна. Называем слой «Окно». Для начала необходимо отделить само окно от фона на улице. Т.к. здесь только прямые линии то мне было удобнее использовать «Перо» (P) для выделения. Действуем как всегда. Расставляем контрольные (узловые) точки там, где это необходимо – в углах остекления (по 4 точки на стекло, последняя (4-я) закольцовывает контур при щелчке на 1-й).

Затем когда обведены все стекла пером щелчком правой кнопки мыши вызываем менюшку и выбираем функцию «образовать выделенную область» (радиус растушевки 0 пикс)
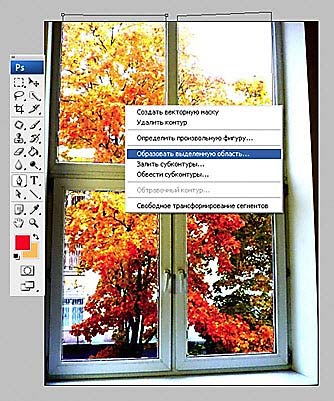
Если у Вас выделяется только один квадрат стекла, а не все, то перед тем как образовать выделенную область щелкните при нажатой клавише Ctrl инструментом «Перо» где-нибудь с краю изображения. Узловые точки при этой операции должны исчезнуть, а контур должен выглядеть как простая линия. После этого должно все выделится нормально.
Вы можете выделить любым удобным Вам способом. Главное получить отдельно осенний пейзаж.
Копируем выделение на новый слой (ctrl+J). Слой называем «За окном». Помещаем его под слой с окном.
2. Теперь нам нужно изображение только оконной рамы. При нажатой клавише Ctrl кликнем по иконке слоя «За окном» - загрузится выделение пейзажа. Инвертируем выделение (Ctrl +Shift+I). Встаем на слой с окном и добавляем маску слоя.
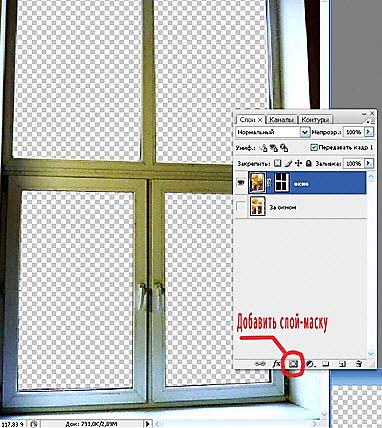
3. Отлично. Теперь отделяем форточку. Также пером. Расставляем контрольные точки, образовываем выделенную область и со слоя «Окно» копируем на новый слой, который называем «Форточка».
Мне хочется немного другого эффекта, при взгляде на окно… Открываем Фильтр - «Галерея фильтров». Выбираем Имитация – Пастель, с параметрами: Длина штриха – 3, детализация -3, Текстура «Известняк», Масштаб 96%, Рельеф – 30, Свет «вправо». Готово. Тот же эффект применяем на слой «За окном» и «форточка». Только на слое «Форточка» немного снизим интенсивность. Идем в Редактирование – Ослабить: Галерея фильтров… Снижаем по настроению. Я оставила около 50%...
4. Открываем форточку.
Слой «Форточка» переименовываем в «Форточка закрытая», дублируем слой (ctrl+J), начинаем трансформировать копию слоя (Ctrl + T). Я использовала «Перспективу» и «Свободное трансформирование».
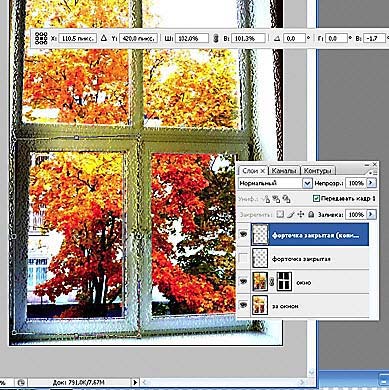
Переименовываем слой «Форточка закрытая» (копия) в «Форточка 1/2». Закрываем «глазок» на слое, делая его невидимым.
Опять дублируем слой «Форточка», перемещаем его выше слоя Форточка 1/2». Опять трансформируем.
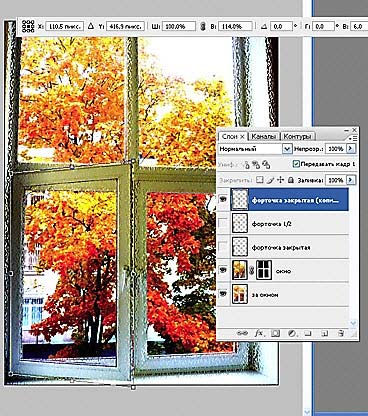
Переименовываем слой «Форточка закрытая» (копия) в «Форточка открытая».
При закрытых слоях с форточками 1/2 и закрытая обнаруживается не очень нужный кусок рамы при открытой форточке. Убираем его. Встаем на слой «Окно», но активируем не сам слой, а маску слоя. (Палитра цвета при этом станет черно/белой). Берем стандартную круглую кисть черного цвета и закрашиваем на маске тот участок, который нам мешает.
5. Делаем метель за окном.
Создаем два новых слоя между слоями «За окном» и «окном», заливаем цветом #4cc6f8. Нижний слой называем «Заливка 1», соответственно следующий «заливка 2». Ставим слой «Заливка 1» в режим смешивания «Цветовой тон», 50% непрозрачности, второй оставляем как есть.
Создаем следующий слой над «заливка 2». Называем «Снег» . Линейным градиентом (от белого к прозрачному) закрашиваем верхний левый и нижний правый угол. (Стрелками показаны направления градиента)
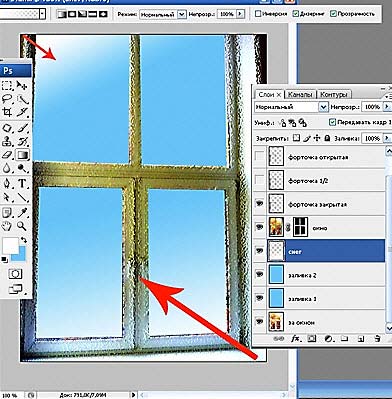
Еще один новый слой. Называем «морозные узоры». Кистью белого цвета создаем любой узор. У меня есть уже готовые кисти с растительным орнаментом, я воспользовалась ими. Вы можете сделать это другими кистями, главное, добиться узорного рисунка. Затем выбираем ластик, кисть точечная, непрозрачность 50% и начинаем «портить» строгие ровные линии.
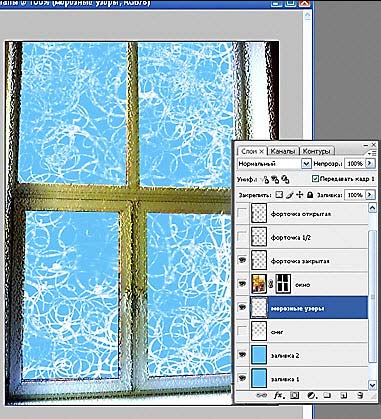
Ну вот, с подготовкой окна закончили. Приступим к листку.
II. Открываем второй исходник.
1. Отделяем листок от фона на отдельный слой. Любым удобным Вам способом.
2. Теперь нужно убрать его с фонового изображения. Делаем это инструментом «Заплатка» (J ). Лассо (L) выделяем контур листка, берем Заплатку, «хватаем» выделенную область и смещаем её по слою, пока не скроем лист.
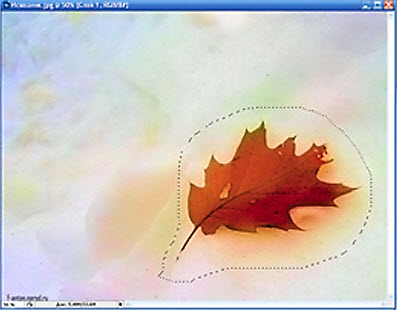
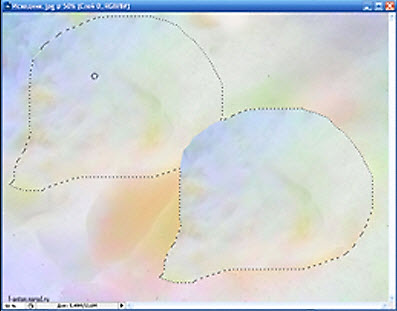
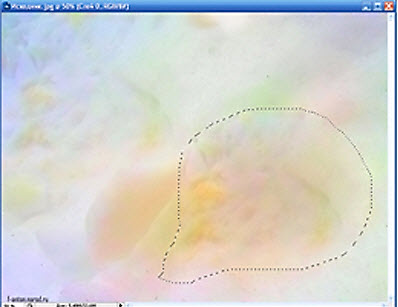
Переносим исправленный фон и лист на наше окно.
Слой с фоном называем «Зима» и дублируем его. Размещаем слой «зима» между слоями «морозные узоры» и «окно», а копию ставим выше всех слоев и скрываем его.
Слой с листом (называем «Лист») помещаем выше всех слоев, и дублируем еще 2 раза. Слои с листьями удобнее сложить в отдельную группу (выделяем их, Ctrl +G). Трансформируем каждый лист, как на скриншоте).
Как сделать так, что первый лист будет сначала за окном, а потом влетать в комнату? Я добавила маску слоя на слой «Лист» и закрасила черным цветом область распахиваемой форточки. И сняла замочек между иконкой слоя и маской слоя (это позволит маске оставаться на месте, когда сам лист будет двигаться)
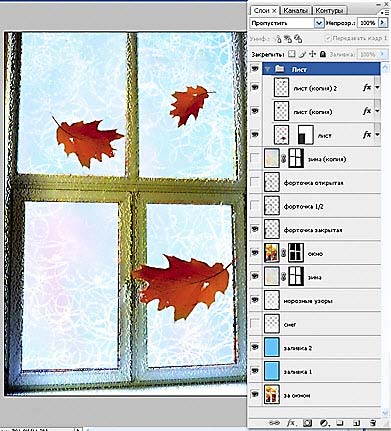
Ну и последний слой. Создаем между слоями «Форточка открытая» и «Зима (копия)». Заливаем его белым цветом. Убираем видимость. Называем «Засветка».
Итак, вот так должна выглядеть наша панель слоев перед началом анимации:
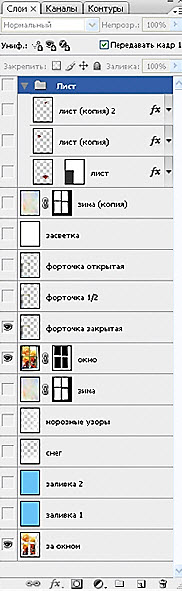
III. Начинаем анимировать нашу историю.
1. Открываем панель анимации (поставьте галочку Окно-Анимация). Переходим в покадровый режим. Выставляем время задержки на первом кадре 0,1с. (Панель слоев должна быть обязательно как на скриншоте выше!)
2. Дублируем выделенные кадры (создаем 2-й кадр). Здесь нам необходимо поставить видимость слоям «Заливка 1», «Снег» и «Морозные узоры».
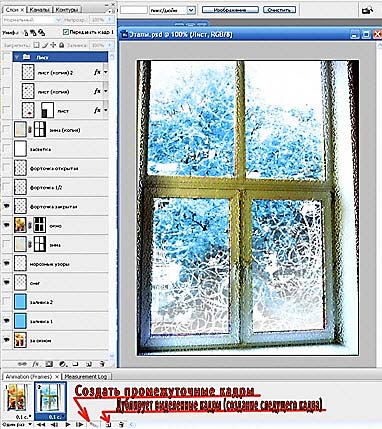
Затем нажимает иконку «Создать промежуточные кадры». Начать с «Предыдущего кадра», Добавить 5 кадров, Слои «Все слои», все эффекты включены.
3. Создаем новый кадр (8-й), включаем слои: «Заливка 2», «Зима». Опять добавляем 5 промежуточных кадров.
4. Создаем новый кадр (14-й), включаем слой «форточка 1/2». Выключаем слой «форточка закрытая».
5. Создаем 15 кадр, включаем слой «форточка закрытая». Выключаем слой «форточка 1/2».
6. Создаем 16 кадр, включаем слой «форточка1/2». Выключаем слой «форточка закрытая».
7. Создаем 17 кадр, включаем слой «форточка открытая». Выключаем слой «форточка 1/2»
8. Создаем 18 кадр, включаем слой «Лист». Инструментом «Перемещение» (V) двигаем лист за окно.
9. Создаем 19 кадр, двигаем «Лист» вправо и вверх, чтобы он оказался скраю и посередине нашего окна. Добавляем 5 промежуточных кадров.
10. Создаем 25 кадр. Выключаем слой «Лист», включаем слой «лист (копия)». Помещаем его там, где «спрятался» наш первый лист.
11. Создаем 26 кадр. Перемещаем «лист (копия)» на левый край верхнего левого окошка (прямо посередине рамы). Добавляем 5 промежуточных кадров.
12. Создаем 32 кадр. Выключаем слой «Лист (копия)», включаем слой «лист (копия)2». Помещаем его там, где «спрятался» наш второй лист.
13. Создаем 33 кадр. Перемещаем «лист (копия)2» в самый верхний правый угол окна. Добавляем 5 промежуточных кадров.
14. Создаем 39 кадр. Выключаем слой «Лист (копия)2» и «форточка открытая», включаем слой «зима (копия)» и «форточка закрытая». Добавляем 10 промежуточных кадров.
15. Создаем 50 кадр. Включаем слой «засветка». На слое «засветка» ставим непрозрачность 80%. Выключаем слой «зима (копия)».
16. Создаем 51 кадр. Выключаем слои: «засветка», «зима», «морозные узоры», «снег», «заливка 1» и «заливка 2». Добавляем 10 промежуточных кадров. Удаляем 61 кадр.
17. Теперь чуть изменим время задержки кадров на двух кадрах. На 1-й кадр – 1 с., и на 17-й кадр – 0,5 с.
Ставим цикличность «Всегда».
Сохраняем нашу анимацию сначала в PSD формате, а затем в Gif формате (сохранить для Web…).
Ну вот и все. Наша анимация готова!
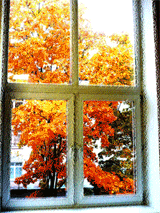
Поздравляю с завершением!!!
Желаю Вам побед и новых впечатлений!!!
Автор урока Горбунова Татьяна (мама Егорушки).
Если будут вопросы по уроку, их можно задать автору на нашем Форуме.
