Скоро Новый 2009 год! Это год Быка! Попробуем создать своими руками символ года для новогоднего поздравления.
1. Создаём новый файл 1024 на 768 пкс. ( Ctrl + N )
Небольшое отступление (для новичков, которые впервые начали выполнять уроки).
Рядом с командой, я обычно ставлю в скобках быстрые клавиши, которыми команда выполнится быстрее. И сегодня прочитала на одном форуме, что новички, нажимая на быстрые клавиши, нажимают и на «+», поэтому у них не выполняется команда. Так что предупреждаю новичков, что «+» нажимать не надо, он означает, что, например, в команде ( Ctrl + N ), нужно нажать клавишу « Ctrl » и, не отпуская её нажать клавишу « N », т.е. эти клавиши нажимают одновременно.
2. Идём далее. Создаём новый слой, для этого нажимаем на клавишу  , которая находится внизу окна «Слои». Назовём слой «Голова», для этого два раза нажимаем мышкой на название слоя и меняем его название.
, которая находится внизу окна «Слои». Назовём слой «Голова», для этого два раза нажимаем мышкой на название слоя и меняем его название.
3. Берём инструмент «Овальная область»( Elliptical Marquee Tool ) (М) и рисуем круг в верхней части рисунка, заливаем его цветом f68e56 или похожим на него.
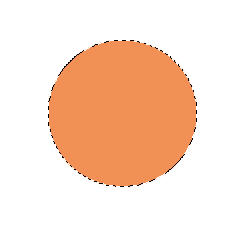
4. Далее, выбираем цвет более тёмный, чем наш круг, и берём инструмент «Градиент» (Gradient)(G), градиент выбираем «Радиальный» ( Radial gradient ), для этого нажимаем на соответствующую иконку в панели опций инструмента (она расположена вверху окна Фотошоп). Градиент у вас должен быть от прозрачного к тёмно-рыжему, если у вас наоборот, то поставьте галочку в опции «Инверсия»:

Тянем градиент от центра круга к его краю, при этом выделение с круга у вас не снято, иначе зальётся весь документ, а не только круг.
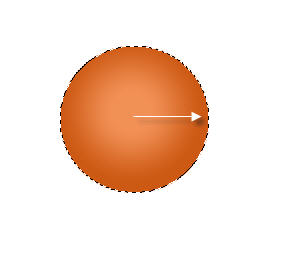
А сейчас можно снять выделение, для этого жмём на клавиши ( Ctrl + D ).
5. Сейчас нарисуем морду нашего быка, для этого повторим всё с п.2, т.е. создадим новый слой, назовём его «Морда», нарисуем сейчас не круг, а овал, зальём, выставим радиальный градиент, и теперь у нас вот что вышло:
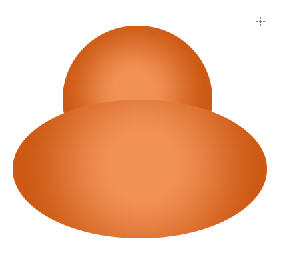
6. Нарисуем глаз. Создаём новый слой, называем его «Глаз1». Рисуем овал и заливаем его белым цветом:
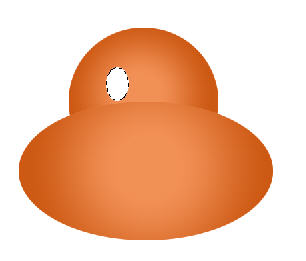
Снимаем выделение и рисуем новый кружок внутри белого овала и зальём его чёрным. Теперь просто круглой кисточкой поставим точку внутри зрачка:
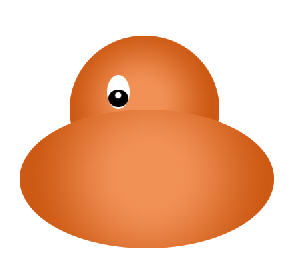
Чтобы снова не рисовать глаз сначала, продублируем слой «Глаз1», для этого нажмём клавиши ( Ctrl + J ), назовём этот слой «Глаз2». Берём инструмент «Перемещение» ( Move ) ( V ) и перемещаем второй глаз на правую сторону:
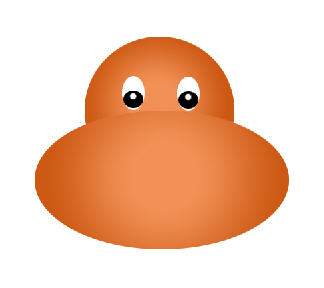
7. Всё тем же способом на новом слое создадим ноздри на морде:
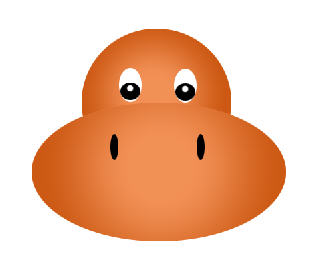
8. Сейчас нарисуем рот. Создаём новый слой, называем «Рот». Я решила воспользоваться инструментом «Перо» ( Pen )( P ). Поставила вот такие опорные точки и получилась такая кривая:
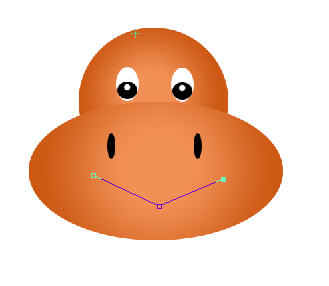
Сейчас берём инструмент «Угол», он находится в той же вкладке, где и «Перо», нажимаем им на среднюю опорную точку. Появятся усики, за них надо потянуть и создать такой полукруг:

Правой кнопкой мыши нажимаем на контур нашего рта, откроется окно, выберем в нём команду: «Выполнить обводку контура» ( Stroke Path ). Но перед этим нужно открыть инструмент «Кисть» ( Brush ) ( B ) и поставить ей размер 4 или 5 пкс., так как контур делает обводку кистью, которая у вас сейчас установлена. После этого, опять нажимаем правой кнопкой мыши по контуру и в выпавшем окне выбираем команду: «Удалить контур» ( Delete Path ). Ну вот, с обводкой справились, и готов:
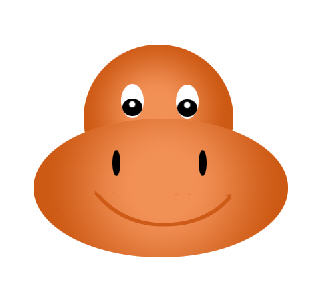
Теперь инструментом «Кисть» ( Brush ) подрисуем углы рта и красным цветом нарисуем язык, ну или тоже сделаем контур, как делали для рта:
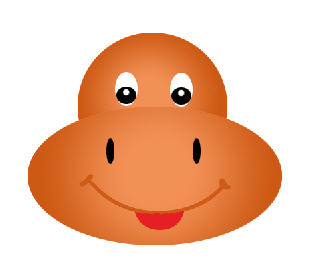
9. Сейчас займёмся ушами. Новый слой нам надо создать под слоями с головой и мордой, поэтому в окне Слои ( Layers ) выделяем слой «Задний план» и только тогда нажимаем на иконку  , чтобы создать новый слой. Назовём его «Ухо1».
, чтобы создать новый слой. Назовём его «Ухо1».
Берём инструмент «Овальная область»( Elliptical Marquee Tool ) (М) и рисуем кружок на месте уха, заливаем его и выставляем градиент, как в п.п. 3 и 4.
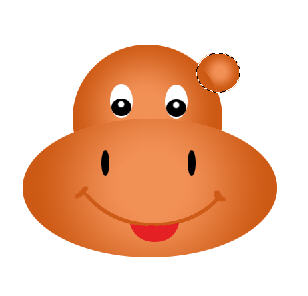
10. Снимаем выделение ( Ctrl + D ). Уши у быков не совсем круглые, а немного продолговатые и чуть заостренные, поэтому применим трансформирование. Для этого идём Редактирование – Свободное трансформирование ( Edit – Free Transform )( Ctrl + T ). Появится сетка трансформирования, правой кнопкой мыши щёлкнем два раза внутри сетки, в выпавшем окне выберем «Деформация» ( Warp ), сетка трансформирования ещё поделится на квадратики:

Берём мышкой за точки в сетке и тянем в нужном нам направлении, чтобы ухо приняло нужную нам форму:

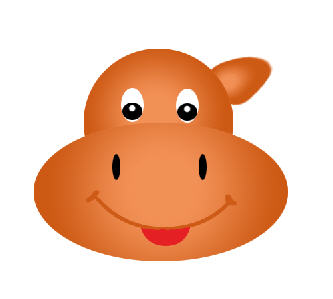
Продублируем слой с ухом и расположим его с другой стороны головы, как мы делали с глазами.
11. Пока наш бычок похож на бегемотика, чтобы это исправить нарисуем ему рожки.
Как всегда, создаём новый слой, назовём его «Рог1» , возьмём инструмент «Прямоугольная область» (Rectangular Marquee Tool ) (М), сделаем выделение прямоугольника на месте рога, и зальём его светло-коричневым цветом, у меня залито цветом c69c6d, вы можете другим залить:

Установим основным тёмно-коричневый цвет, у меня 6c441e. Возьмём Градиент, нажмём на иконку «Зеркальный градиент» ( Reflected ), она четвёртая в панели опций и протянем градиент от центра прямоугольника к боковому краю и вот что вышло:

Сейчас применим трансформирование, как мы делали для уха и сформируем острый рог, затем его продублируем и переместим на другую сторону головы:
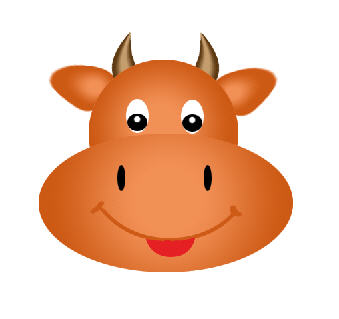
Вот у нас и нарисовалась голова бычка, можно на этом и остановиться, если кто устал, добавить снежинок, надпись «С Новым 2009 Годом!!!» и поздравление готово! А кто не устал, пойдём дальше и нарисуем бычку и тело. Для начала сгруппируем все слои, чтобы они занимали меньше места в окне «Слои» ( Layers ). Не надо путать группирование слоёв с их объединением. Сгруппированные слои не сливаются, они просто складываются в отдельную папку. А объединённые слои сливаются в один слой и дальнейшая работа со слоями уже будет невозможна. Итак, чтобы сгруппировать слои, надо их выделить, для этого с нажатой клавишей « Ctrl » нажимаем на все слои, кроме слоя «Задний план» и жмём клавиши ( Ctrl + G ), изменим название группы, на «Голова»:

Теперь чтобы открыть группу, надо нажать на треугольник, который расположен слева от иконки папки на слое с группой. Треугольник повернется, и все слои будут доступны.
12. Приступим к рисованию тела нашего бычка. Нарисуем животик. Всё делаем как в п.п. 2 – 4 и получим такой животик:
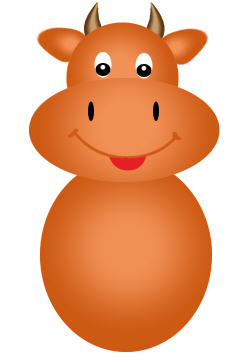
13. Тем же способом на новом слое начнём рисовать ногу бычка. Сначала такой овал:

Затем, используя инструмент «Перо» нарисуем копыто на этом же слое.
Установим основной цвет такой же, какой у нас был на рожках.
Затем, нажмём правой кнопкой мыши внутри контура и выберем из выпавшего окна команду «Выполнить заливку контура» ( Fill Subpath ).
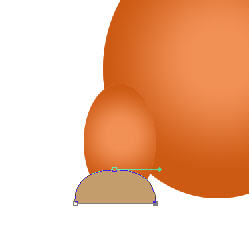
Опять жмём правой кнопкой мыши внутри контура и выберем из выпавшего окна команду «Образовать выделенную область» ( Make Selection ), чтобы применить градиент. На этот раз градиент выберем «Линейный» (Linear), его иконка первая в панели опций. Протянем градиент от низа копыта к верху:
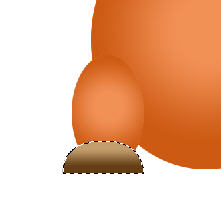
Сейчас возьмём инструмент «Затемнитель» ( Burn ) и нарисуем на копыте полосочки, чтобы придать копыту рельеф, затем продублируем слой с ногой ( Ctrl + J ) и поставим с другой стороны:
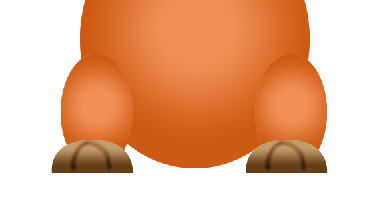
14. Теперь передние ноги, ну пусть у нас будут руки. Они такие же как ноги, так что создадим ещё один дубликат слоя с ногой, возьмём «Ластик»(Eraser)(Е) и подотрём копыто кое-где, чтобы сделать его поизящнее:

Продублируем слой с рукой и перетащим на другую сторону. Вот такой бычок симпатичный у нас вышел:

15. Сейчас сгруппируем слои с животом, руками и ногами, для этого выделим их и нажмём клавиши (Ctrl + G), изменим название группы, на «Тело». Вот так сейчас выглядит окно Слоёв:

Сохраните вашего бычка в формате PSD , так как на следующем уроке будем делать с ним анимацию.
А сейчас дело за вашей фантазией. Добавляем надписи, ёлочки, снежинки и создаём новогоднее поздравление, примерно такое:

Обсудим этот урок на Форуме. Там же можно задать вопросы по этому уроку и высказать своё мнение.
