1. Открываем новый файл, размером 1024 на 768 пкс., заливаем его белым цветом.
2. Берём инструмент «Лассо»( Lasso )( L ) и делаем вот такое фигурное выделение (примерно 2/3 от верха картинки), это будет небо.
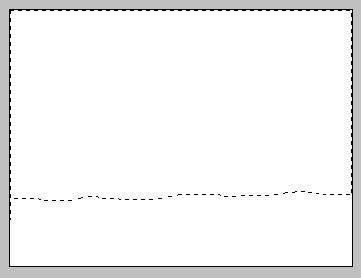
3. Сейчас открываем новый слой, для этого нажимаем на иконку  , внизу окна слоёв. Называем слой «Небо» (Чтобы переименовать слой два раза кликаем по названию слоя и пишем новое название). В окне инструментов выставляем основной цвет - 5a63a9, а фоновый – dcdff1, и проводим градиент сверху вниз по нашему выделению. Получится примерно так:
, внизу окна слоёв. Называем слой «Небо» (Чтобы переименовать слой два раза кликаем по названию слоя и пишем новое название). В окне инструментов выставляем основной цвет - 5a63a9, а фоновый – dcdff1, и проводим градиент сверху вниз по нашему выделению. Получится примерно так:
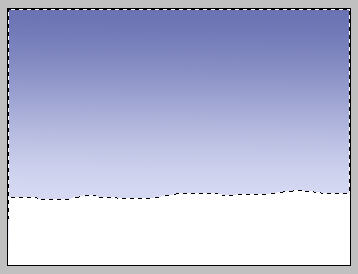
4. Снимаем выделение, для этого нажимаем клавиши Ctrl + D . Сейчас, на переднем плане нарисуем озерцо, затянутое льдом. Для этого опять берём «Лассо»( Lasso )( L ) и рисуем вот такое выделение:
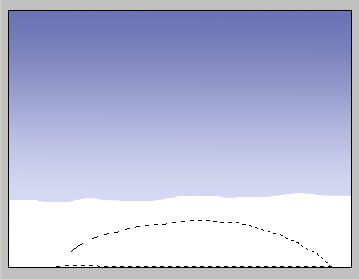
Открываем новый слой, как в п.3, называем его «Лёд», и заливаем наше выделение вот таким цветом - e7e8f4. Идём Слой – Стиль слоя ( Layer – Layer Style ) и выставляем Тиснение ( Bevel and Emboss ):
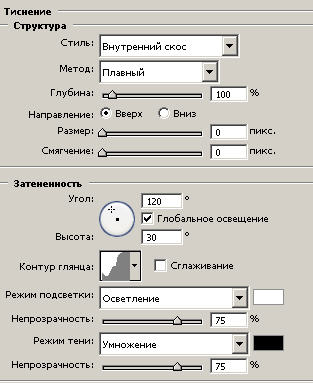
Затем открываем Контур ( Contour ) и выставляем такие настройки:
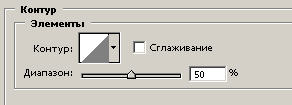
И, наконец, Текстура ( Texture ), с такими настройками:

5. Если у вас ещё осталось выделение, то снимаем его ( Ctrl + D ), и дублируем слой «Лёд», для этого нажимаем клавиши Ctrl + J . На этом слое откроем его стили, нажав на иконку стилей слоя:
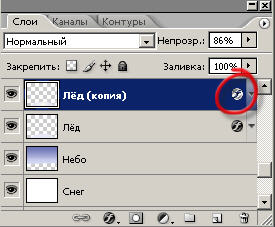
И изменим Текстуру ( Texture ) на « Satin »:

Теперь у нас получился вот такой лёд:
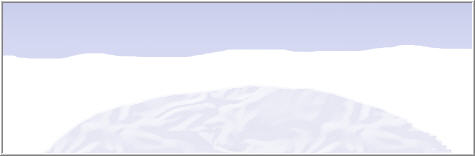
6. Сейчас возьмём деревья без листьев (зима ведь) и поставим возле озерца. Деревья можно самим нарисовать и создать из них кисть или взять уже готовые кисти с деревьями. Вот тут есть такие кисти Деревья.
Создадим новый слой, как в п.3, назовем его «Дерево1» и взяв кисть с деревом ставим примерно здесь:
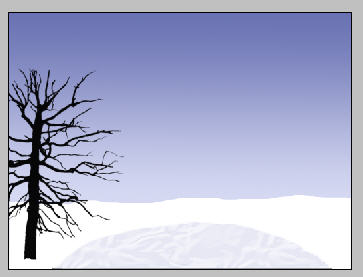
Низ ствола дерева я немного ластиком подтёрла, чтобы создать эффект того, что дерево стоит в снегу.
7. Дублируем слой «Дерево1» ( Ctrl + J ), гасим пока этот слой. (Чтобы погасить слой нужно нажать на иконку глаза  , которая находится слева у нужного нам слоя).
, которая находится слева у нужного нам слоя).
Переходим снова на слой «Дерево1», с нажатой клавишей Ctrl , кликаем по иконке слоя, чтобы получить выделение дерева:

Сейчас берём белую кисть и закрашиваем выделение белым цветом, кисть можно взять побольше, так как она всё равно за края выделения заходить не будет.
8. Снимаем выделение ( Ctrl + D ).
Открываем слой «Дерево1(копия)», для этого нажимаем на иконку глаза.
Остаёмся пока на слое «Дерево1», который покрасили в белый цвет.
Нажимаем на клавишу ( V ), чтобы выделить инструмент «Перемещение» ( Move ).
А теперь клавишами «Вверх» и «Вправо» сдвигаем наше белое дерево на несколько пикселей. Получилось вот такое дерево покрытое снегом:

Можно так оставить (на ваш вкус), а можно применить фильтр, чтобы получить эффект инея. Для этого идём Фильтр – Галерея фильтров – Штрихи - Разбрызгивание (Filter - Filter Gallery - Brush Strokes – Spatter) и устанавливаем примерно такие настройки:
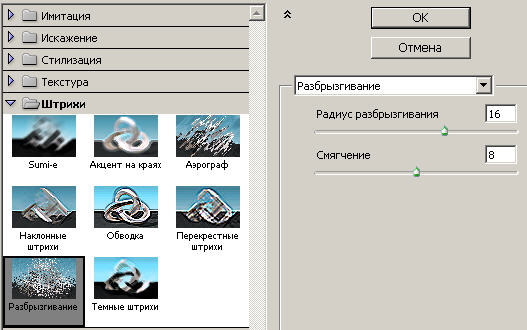
Вот такой результат после применения этого фильтра:

Таким образом, начиная с п.6 поставим ещё несколько деревьев. Соблюдаем перспективу, т.е. дальние деревья – меньшего размера. Можно тонкой кисточкой добавить веточек, чтобы деревья были немного разными. И слои с деревьями, которые стоят на переднем плане, должны стоять выше слоёв тех деревьев, которые стоят за ними.
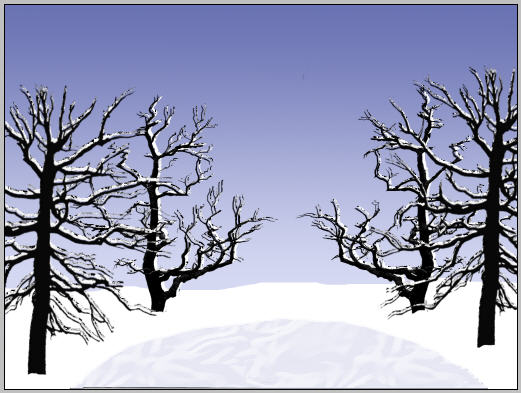
9. Создадим новый слой, можно его назвать «Снег на деревьях» и белой твёрдой кисточкой нарисовать на горизонтальных веточках, а кое где и на стволах полоски снега, ластиком подправить края, примерно так:

10. Сейчас будем рисовать тени на снегу, чтобы придать картинке объёмность.
Переходим на самый нижний слой. Берём кисточку цвета e7e8f4, можно добавить кисти динамику, для этого нажимаем F 5 и выставляем такие настройки:
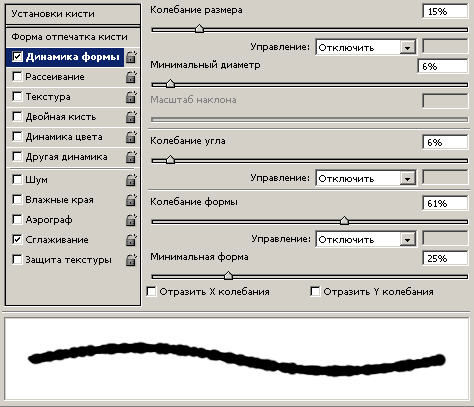
И, изменяя непрозрачность кисти в панели опций, делаем то темнее, то светлее.

Рисуем тени вокруг льда и по снегу кое-где:

11. Сейчас добавим шум нашему небу, чтобы создать эффект снежности. Переходим на слой «Небо». Выделяем его, как в п.7 мы выделяли дерево и идём Фильтр – Шум – Добавить шум ( Filter – Noise – Add Noise ) и выставляем такие настройки:
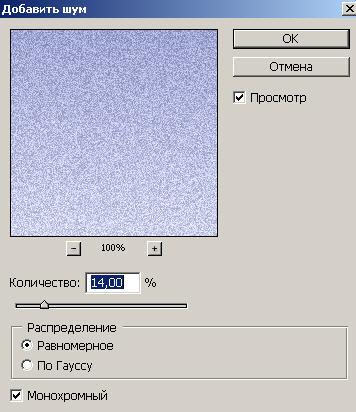
Снимаем выделение.
12. Нарисуем морозное солнце. Будем рисовать на этом же слое «Небо». Берём мягкую кисть 300 пкс. цвета f6f6b9 (Не забываем увеличить непрозрачность кисти до 100 %, после рисования теней на снегу), и ставим пятно на месте, где у нас будет солнце.

Добавим солнцу яркости, идём Фильтр – Рендеринг – Блик ( Filter – Render - Lens Flare ) и выставляем такие настройки:
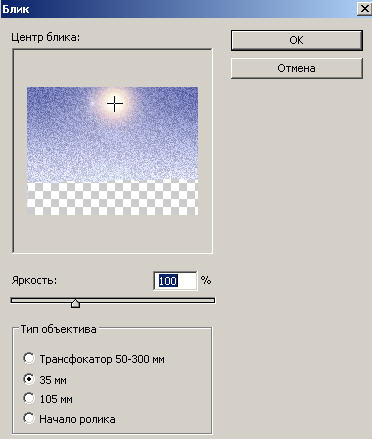
Результат:

13. А сейчас придадим льду зеркальность, нарисуем на нём отражения от деревьев. Идём на слой с каким-нибудь деревом и дублируем его ( Ctrl + J ), затем идём Редактирование – Свободное трансформирование ( Edit – Free Transform ) или нажимаем клавиши Ctrl + T . Нажимаем правой кнопкой мыши внутри квадрата трансформирования и выбираем «Отразить по вертикали» ( Flip Vertical ). Наше дерево перевернётся. Можно нажать ОК и инструментом «Перемещение» ( Move ) ( V ) сдвинуть отражение вниз:

Стираем всё, что выше льда и уменьшаем непрозрачность слоя до 15%:
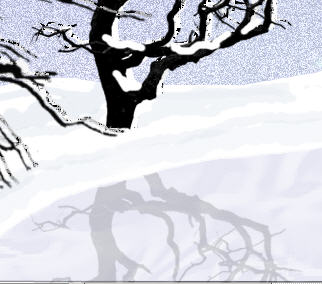
Так делаем со всеми деревьями.
Ещё можно добавить отражение солнца на льду, для этого идём на верхний слой со льдом и делаем то же самое как в п.12, и получим вот это:
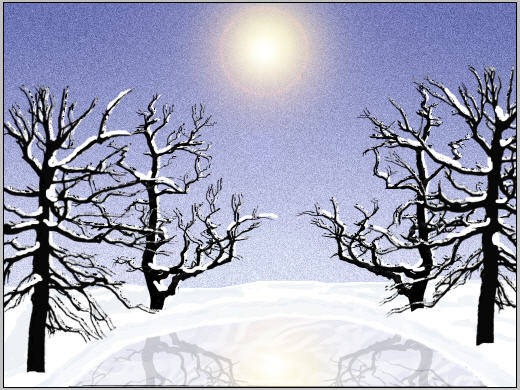
14. Добавим в наш пейзаж падающий снег. Для этого на самом верху окна слоёв создадим новый слой и возьмём твёрдую белую кисть в 4 или 5 пкс и хаотично наставим точек. Затем увеличим кисть до 5-7 пкс. и снова наставим точек – это ближние снежинки.

Ну, вот на этом можно и закончить наш пейзаж, те кто устал, идём Файл – Сохранить как (File - Save As ) ( Shift + Ctrl + S ) и сохраняйте ваш шедевр, но пока в формате PSD , вдруг вам захочется что-то переделать или добавить.
А мы идём дальше. Немного оживим картинку, добавим заснеженный домик. Для этого создадим новый файл (не путать с новым слоем). Идём Файл – Новый файл ( File – New ) или Ctrl + N и создаём документ 300 на 300 пкс. Зальём его каким-нибудь цветом, кроме белого и чёрного.
15. Создаём новый слой, как в п.3. Берём инструмент «Прямоугольная область» (Rectangular Marquee Tool ) (М) и рисуем квадрат, заливаем его чёрным цветом. Снимаем выделение ( Ctrl + D ).
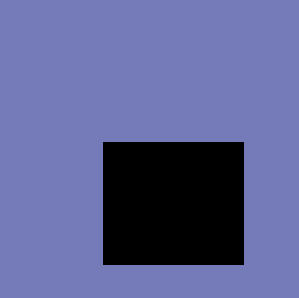
16. Дублируем слой ( Ctrl + J ), применяем к дубликату трансформирование и поворачиваем его углом в виде крыши:
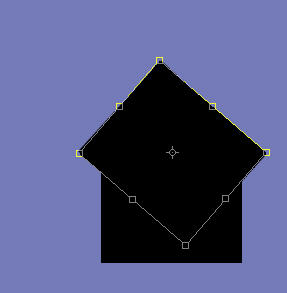
Так же создаём трубу, залив чёрным цветом и окно, залив жёлтым, а потом кисточкой проведя линии:
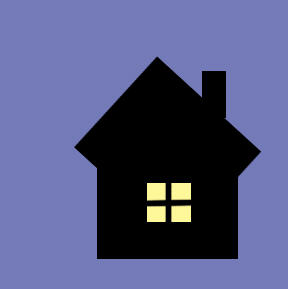
И последнее, нарисуем кисточкой снег, добавив теней так же, как мы добавляли на снег в п.10.

И сливаем все слои кроме фонового, для этого с нажатой клавишей Ctrl выделяем все нужные нам слои и нажимаем Ctrl + E .

Теперь наш домик можно перенести на наш зимний пейзаж
17. Берём инструмент «Перемещение» ( Move ) ( V ) и переносим домик на зимний пейзаж, созданный ранее. Слой с домиком ставим вниз, под слои с деревьями, чтобы ветки были видны перед домом. Создаём отражение домика на льду, так же как мы создавали для деревьев в п.13. Можно ещё и тень домику сделать. Для этого дублируем домик, применяем стиль слоя – наложить цвет – накладываем чёрный, переворачиваем и сжимаем тень и устанавливаем непрозрачность слоя с тенью 15% и делаем небольшое размытие.

18. И, совсем уж последнее – добавим на горизонте лес. Создадим новый слой внизу под слоями с домиком. Берём тёмную кисть, можно чёрную, и проводим линию по горизонту, в том месте где небо со снегом встречаются, и потом, кисточкой потоньше ещё зигзагами прорисуем очертания леса. Можно применить небольшое размытие.

Можно ещё пофантазировать, добавить теней, продублировать домик и т.д.
Вот окончательный результат Зима .
