Сегодня сделаем анимацию с нашим новогодним бычком, которого создали на прошлом уроке, вот тут. Сразу предупрежу, что анимацию будем делать в Фотошоп CS 2.
1. Создаём новый файл 1024 на 768 пкс. ( Ctrl + N ).
2. Создаём новый слой, для этого нажимаем на клавишу , которая находится внизу окна «Слои». Назовите слой «Градиент».
, которая находится внизу окна «Слои». Назовите слой «Градиент».
Устанавливаем цвета, основной – светло-синий и фоновый – синий:
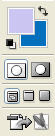
В панели опций устанавливаем градиент линейный от светлого к синему:

И тянем градиент от низа к верху, будет так:
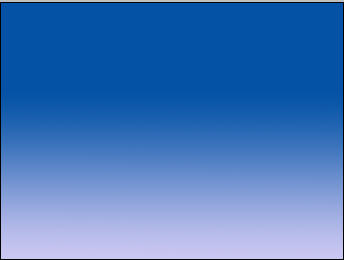
3. Создаём новый слой, назовём его «Снег». Берём инструмент «Прямоугольная область» (Rectangular Marquee Tool ) (М) и делаем прямоугольное выделение внизу документа, а затем зальём его белым цветом:
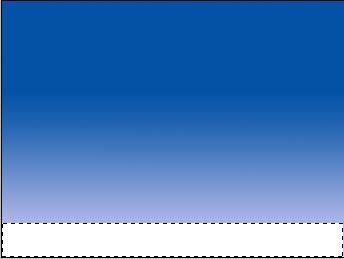
4. Снимаем выделение ( Ctrl + D ).
Цвета у вас выставлены: основной – белый, и фоновый – синий.
Идём Фильтр – Искажение – Рассеянный свет ( Filter - Distort – Diffuse Glow ), выставляем такие параметры, можете поэкспериментировать с настройками, вдруг вам другой вариант больше понравится:
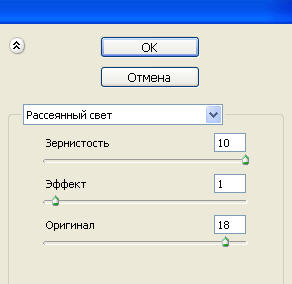
Вот так вышло:
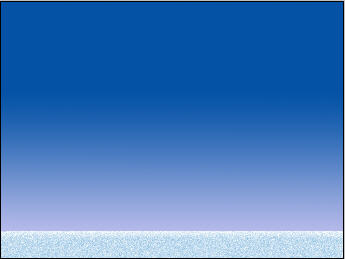
Можно Ластиком немного постирать верх, сделать более неровный, а можно и так оставить.
5. Перенесём бычка на наш фон, для этого откроем файл PSD с нашим бычком. В окне «Слои» выделим с нажатой клавишей Ctrl слои с группами «Голова» и «Тело» и инструментом «Перемещение» ( Move ) ( V ) перетащим бычка на наш фон.
6. Сейчас добавим деталей, я решила новогоднюю ёлочку добавить и снежинки. Все эти детали можно взять у нас на форуме, в теме «Клипарт-зимний». Снежинки у меня взяты с файла формата PNG , т.е. они без фона, их просто вырезаем инструментом «Лассо»( Lasso )( L ) и перетаскиваем инструментом «Перемещение» ( Move ) ( V ) на наш файл. Можно использовать и кисть – снежинку. Все снежинки поместить на один слой и назвать его «Снежинки». Ну и ещё на одном слое я сделала блёстки для ёлки. Вот такая картинка у нас получилась:

7. Сейчас лучше сохранить нашу картину в формате PSD , чтобы потом переделать, если что не понравится. Ну и займёмся анимацией. Для начала уменьшим размер нашего файла до 450 на 338 пкс, чтобы вес анимированного файла был меньше и быстрее открывался, идём Изображение – Размер изображения ( Image – Image Size ), и выставляем нужный размер.
Я решила сделать подвижными руки у бычка и снежинки.
Смотрим на наше окно Слои ( Layers ), находим слой с папкой «Тело», там у нас два слоя с руками бычка. Сгруппируем эти два слоя ( Ctrl + G ) и назовём группу «Руки1». Теперь надо продублировать эту группу 2 раза, всего получится 3 слоя с группами «Руки». Чтобы продублировать группу, надо правой кнопкой мыши нажать на слой с группой и, в выпавшем окне выбрать «Дублировать группу».
И ещё создаём пять дубликатов слоя «Снежинки», для этого используем быстрые клавиши ( Ctrl + J ), всего будет 6 слоёв со снежинками, вот такие слои у нас подготовлены для создания анимации:
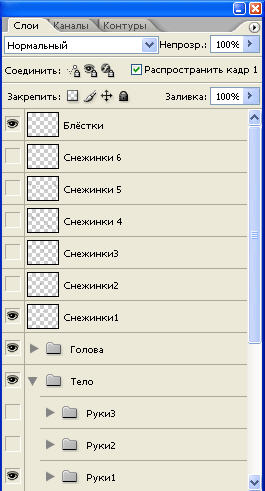
8. Откроем окно анимации, для этого идём Окно – Анимация ( Window – Animation ), в окне у нас открылся первый кадр:
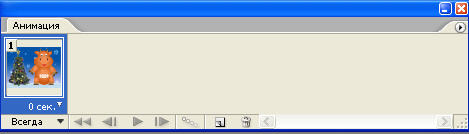
Будет у нас всего 4 кадра, на всех кадрах будут включены «глазки» на слоях «Задний план», «Ёлка», «Градиент», «Снег», «Голова», «Ноги», «Живот», в общем, то, что у нас не будет шевелиться. А на слоях «Снежинки» и «Руки», отключаем все глазки, кроме нижних слоёв, как показано на предыдущем скриншоте.
Слой «Блёстки» будет включен только на первом кадре, на остальных кадрах он будет отключен (глазик выключен).
9. Далее создадим второй кадр. Для этого нажмём на значок, который называется «Дублирует выбранные кадры»:
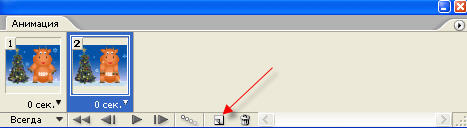
В окне Слоёв переходим на слой «Снежинки2» и включим на нём глаз, затем инструментом «Перемещение» ( Move ) ( V ) сдвинем снежинки немного вниз и вправо и погасим глаз на слое «Снежинки1».
Сейчас перейдём на слой «Руки2», включим на нём глаз, а на слое «Руки1» погасим. Откроем группу «Руки 2», для этого нажмём на треугольник рядом с иконкой папки, откроются два слоя от двух рук:
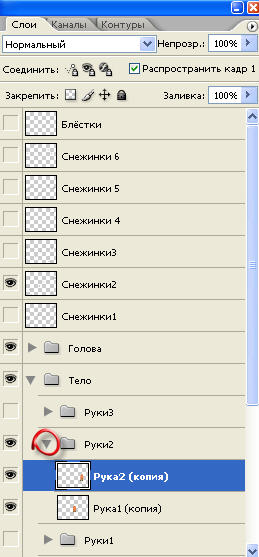
Включаем верхний слой в этой папке и применяем трансформирование, т.е. нажимаем клавиши (Ctrl + T ), откроется сетка трансформации. В её центре находится такой кружок, перетащим его на плечевой сустав руки, чтобы нам повернуть её, и поворачиваем руку, примерно в вертикальное положение и жмём Enter :
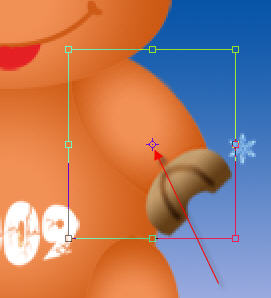
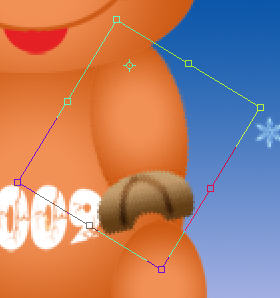
Переходим на слой со второй рукой и делаем то же самое, вот второй кадр:

10. Создадим третий кадр, нажав на значок, как в п.9.
Переходим на слой «Снежинки3», включаем на нём глаз и перемещаем снежинки ещё ниже, а затем выключаем глаз на слое «Снежинки2».
Так же перейдём на слой «Снежинки4», включим на нём глаз и поднимем его вверх, чтобы заполнить верхнюю половину снежинками.
Сейчас займёмся руками. Перейдём на слой «Руки3», включим там глаз, а на слое «Руки2» глаз погасим. Откроем группу слоёв и делаем такое же трансформирование, как мы делали на втором кадре, только сейчас сведём руки вместе, как для хлопка:

11. Создаём 4 кадр. Со слоями «Снежинки5» и «Снежинки6» поступаем точно так же как для 3 кадра, а для рук открываем слой «Руки2», где они опущены вниз.
12. Сейчас выставим время задержки кадра. С нажатой клавишей Ctrl щёлкнем по всем кадрам, чтобы они выделились, а затем нажмём на маленький треугольник под любым кадром:
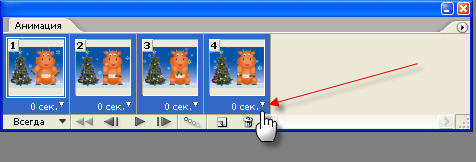
Откроется окно, в котором можно выбрать время задержки кадра. Я решила установить время задержки 0,15 сек., но такого значения нет в открывшемся окошке, поэтому я выбрала строчку «Другое…»:

Откроется ещё одно окно, в котором вручную и устанавливаем нужное нам значение времени:
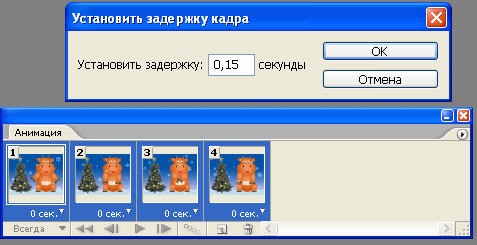
Вот всё и готово, проверим как всё работает, для этого нажмём на кнопку «Воспроизведение» (Play):
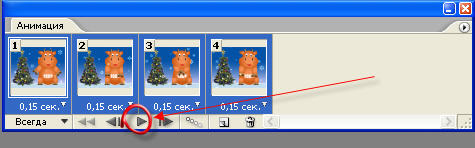
Если вы заметили, что что-то не так работает, например рук становится 4 или они не хлопают, просто нажимаете на первый кадр в окне «Анимация» и смотрите какие слои у вас включены, затем переходите на 2 кадр и смотрите – правильно ли включены слои, ненужные отключаете (например слой со вторыми руками).
В общем, всё проверили, всё работает, очень хорошо!!! Переходим в программу Image Ready , для этого нажимаем на кнопку в окне инструментов:

Там можно ещё раз проверить как работает анимация, если что-то не то, то нужно тем же путём вернуться в Фотошоп и переделать, т.е. такую же кнопку в окне инструментов нажать, а если всё нормально, то идём Файл – Сохранить оптимизированный как…( File - Save Optimized As ) и сохраняем нашу анимацию в формате Gif .

Обсудим этот урок на Форуме. Там же можно задать вопросы по этому уроку и высказать своё мнение.
